Herkese merhaba!
Bu içerikte ggplot komutu ile çizebileceğimiz grafik örneklerini göstermeye devam edeceğim. R ggplot2 Paketi ile Grafik Çizme Yöntemlerine Giriş içeriğinin devamı niteliğinde olan bu yazıyı okurken, komutları uygulamayı ihtimal etmeyin.
Bu içerikte de diğer içeriklerde olduğu gibi “anket.xlsx” verisini kullanacağım.
İşe kullanacağımız komutların bulunduğu paketleri hazır hale getirmekle başlayalım.
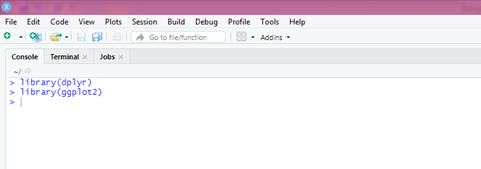
Konsol kısmında yukarıda gördüğümüz komutları yazıyoruz. Eğer bu paketleri daha önce indirmediyseniz,
install.package(“dplyr”)
install.package(“ggplot2”)
komutları ile indirebilirsiniz. Ben öncesinde indirdiğim için paketi aktifleştirmem yeterli.
Sonrasında kullanacağımız veriyi R Studio’ya aktarmam gerekiyor.
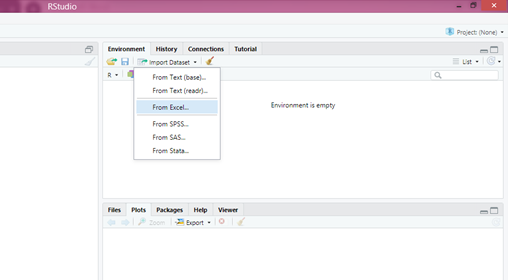
Yukarıda görüldüğü gibi “Import Dataset” kısmına tıklayarak “From Excel” butonuna tıklıyorum. Elimdeki veri Excel’de hazırladığım bir veri olduğundan bu buton işimi kolaylaştırıyor.
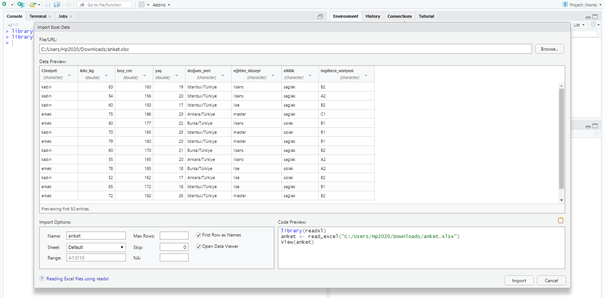
Öncelikle sağ üstte duran “Browse” butonuna tıklıyorum. Veriyi bilgisayarımdan seçiyorum. Birkaç saniye sonra aktardığım verinin önizlemesini yukarıdaki gibi görüyorum. Tek yapmamız gereken şey “Import“ butonuna tıklamak.
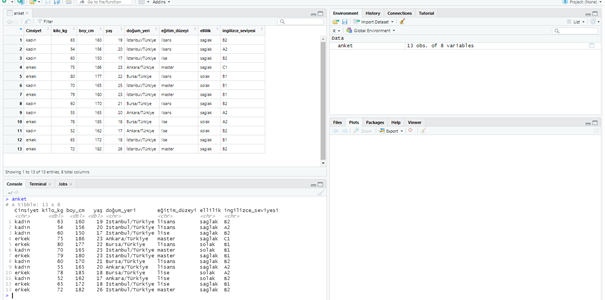
Sol üst pencerede veriyi tablo halinde görebiliyoruz. İsterseniz “Console” kısmına verinizin adını yazarak içeriğine bakabilirsiniz.
Bu içerikte geom_boxplot ile çalışacağız.
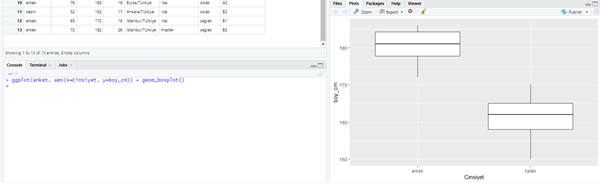
ggplot komutunun içerisinde ilk önce veri ismini yazıyoruz. Sonrasında aes parantezi oluşturarak x ve y eksenlerinde bulunmasını istediğimiz sütun isimlerini giriyoruz. + işaretinden sonra grafiğin görsel olarak hangi biçimde gözükeceğine karar veren komutumuzu yazıyoruz. Bu içerikte geom_boxplot kullanacağımız için bu komutu yazdık. En temel şekilde grafiğimizin nasıl gözüktüğünü yukarıda görebilirsiniz.
Boxplot grafiklerinin nasıl okunması gerektiğini R ile Grafik Çizdirme başlıklı içeriğimden bulabilirsiniz. Ama kısaca açıklamak gerekirse, boxplot bize ortalama değerlerden bahseder. En ortada gördüğümüz siyah çizgi ortanca değeri verir. Dikdörtgeni oluşturan alt ve üst çizgiler 2. çeyrek ve 4. çeyrekteki değeri verir. Dikdörtgenin dışına taşan çizgiler de en küçük ve en büyük değerleri vermektedir.
Yukarıdaki grafikte cinsiyete bağlı boy cm grafiği çizdik ve bu grafiğin boxplot halinde gözükmesini istedik.
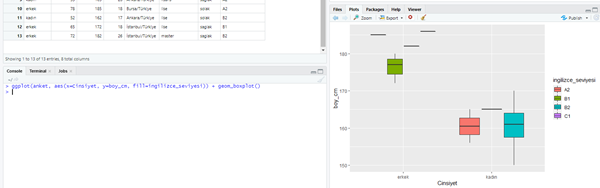
Yukarıda cinsiyete bağlı boy_cm grafiğinin ingilizce seviyelerine göre farklı renklerde boyanmasını istedik.
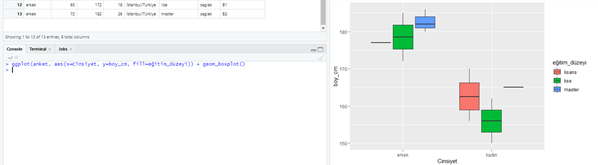
Bu seferde renklendirmenin eğitim düzeyine göre olmasını istedik.
Veriyi görmeden grafiği gören bir kişi yukarıdaki 2 grafiği okumakta zorlanacaktır. Çünkü çizgi halinde gözüken değerler renge sahip değil. Dolayısıyla bunun için fill yerine farklı bir komut kullanmamız gerekecek.
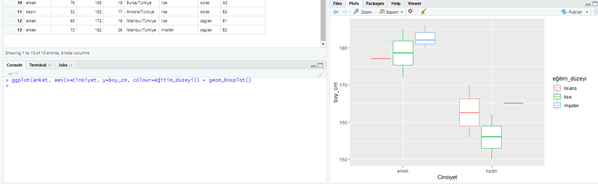
Görüldüğü gibi fill yerine colour fonksiyonunu kullandığımızda çizgileri de renkli gördük. Bu sayede veriye bakmaksızın grafiği yorumlayabiliriz. Bu açıdan bakıldığında colour daha kullanışlı oluyor.
Örnekler yapmaya devam edelim.
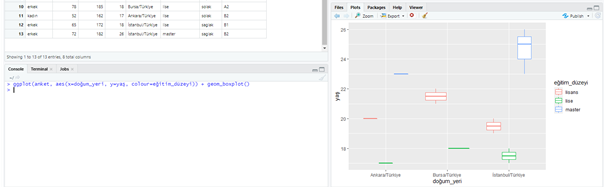
Yukarıdaki grafikte doğum yerine bağlı yaş grafiği çizdik ve eğitim düzeyi ile gruplanarak renklenmesini istedik.
Ankara’da doğanların lise, lisans, master eğitim düzeyine sahip olduğunu görebiliyoruz. Bursa’da doğan kişilerden kimsenin master seviyesinde bir eğitim düzeyine sahip olmadığını görüyoruz. Aynı şekilde İstanbul’da doğanlara baktığımızda da lise, lisans ve master düzeyinde eğitim seviyesine sahip olan kişiler olduğunu yorumlayabiliriz.
Lise eğitim seviyesinin yeşil ile renklendiğini sağda görebiliriz. Aynı şekilde lisans düzeyi turuncu, master düzeyi ise mavi ile renklendirilmiştir. Bu renklere biz de karar verebiliriz fakat bunun nasıl yapıldığını yazının devamında göstereceğim.
Tekrar yukarıdaki grafiği inceleyelim. Yeşil renkli kutucukların grafiğin alt kısımlarında, turuncu kutucukların orta kısımda, mavilerin ise en yukarda olduğunu fark edelim. Eğitim düzeyinin yaşa göre arttığını bu şekilde de yorumlayabiliriz.
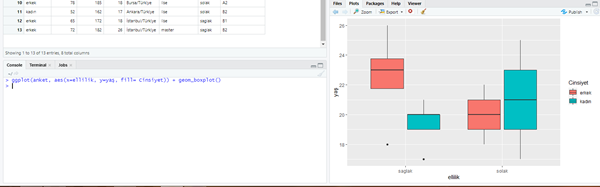
Yukarıda ankete katılan kişilerin ellilik durumlarına bağlı yaş grafiğini çizerek, cinsiyetlerine göre renklendirdik.
Otomatik renklendirme istediğimizde yukarıdaki gibi renklendirilmekte. Fakat bu renklere biz karar verebiliriz. Şimdi bundan adım adım bahsedeceğim.
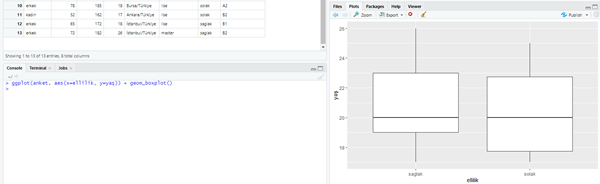
İlk olarak grafiğimizin temel halini çizelim. Yukarıdaki grafiğe ulaşalım.
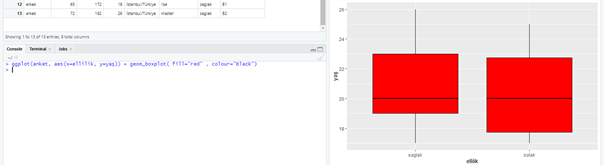
Grafiği veriden bağımsız olarak renklendirdiğimiz için, istediğimiz renkleri geom_boxplot parantezi içerisine yazmamız gerekir.
Eğer genel bir renk istiyorsanız çerçeve rengine ve kutucukların hangi renkle doldurulması gerektiğine karar verip, yukarıdaki komuttaki gibi ifade edebilirsiniz. Ben kırmızı ile boyamak ve siyah ile çizmek istedim. Bu yüzden geom_boxplot parantezi içerisinde fill, colour komutlarını red ve black ile kullandım. Renkleri tırnak işareti içerisinde yazmalısınız.
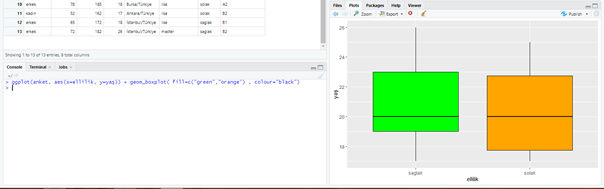
Fakat genel bir renk değil de x ekseninde gözüken her bir grup için farklı renk kullanmak istiyorsanız bu sefer basit bir vektör oluşturmanız gerekecektir. Yukarıda da görüldüğü gibi öncelikle grafiğin temel halini çizdim. Sonrasında geom_boxplot pantezine isteklerimi yazdım. İsteklerimi ifade etmek için özellikle fill komutunda basit bir vektör kullandım. İstediğim renkleri sırasıyla yazdım. Sonrasında çerçeve rengime karar verdim. Bu sayede yukarıdaki grafiği elde etmiş oldum.
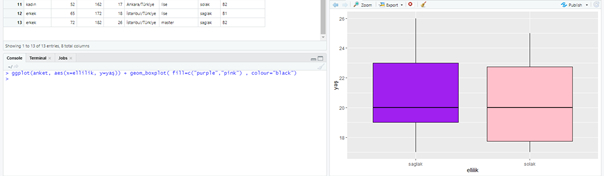
Farklı bir örnek olması açısından yukarıdaki grafikte farklı renkleri seçtim.
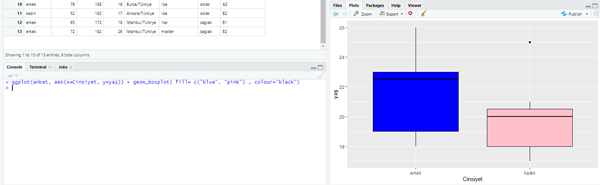
Yukarıdaki grafikte cinsiyete bağlı yaş grafiğini temel olarak çizdikten sonra geom_boxplot parantezi içerisinde fill ve colour komutlarını kullandım. İstediğim renkleri vektör halinde yazdım. Çerçeve rengini black olarak seçtim. Bu sayede sağdaki grafiğe ulaştım.
geom_boxplot hakkında temel olarak söylemek istediklerim bunlar. Belirli komutları anlatmaya devam edeceğim.
İyi okumalar ve uygulamalar.
Kaynak: https://anaraven.bitbucket.io/
Görsel Kaynak: https://blogs.sas.com/content/iml/2012/08/22/categories-vs-groups-in-proc-sgplot.html
Editör: Mehdi KOŞACA





